![]() Uczący się języków często starają się wykorzystywać w swojej nauce różnego rodzaju teksty. Nierzadko nie są one obrobione, wymagając poświęcenia czasu w celu uczynienia ich użytecznymi. Niedogodność tę zauważył twórca LingQ Steve Kaufmann, który wymyślił narzędzie pozwalające na efektywniejsze uczenie się słów z tekstów, dzięki wykorzystaniu zaznaczania stopnia ich znajomości i udostępnieniu wbudowanych słowników. Produkt ten nie jest jednak darmowy, dlatego z potrzeby większej dostępności zrodziła się dla niego bezpłatna alternatywa w postaci LWT.
Uczący się języków często starają się wykorzystywać w swojej nauce różnego rodzaju teksty. Nierzadko nie są one obrobione, wymagając poświęcenia czasu w celu uczynienia ich użytecznymi. Niedogodność tę zauważył twórca LingQ Steve Kaufmann, który wymyślił narzędzie pozwalające na efektywniejsze uczenie się słów z tekstów, dzięki wykorzystaniu zaznaczania stopnia ich znajomości i udostępnieniu wbudowanych słowników. Produkt ten nie jest jednak darmowy, dlatego z potrzeby większej dostępności zrodziła się dla niego bezpłatna alternatywa w postaci LWT.
Learning With Texts (LWT) zostało udostępnione w domenie publicznej, dlatego każdy może z niego bez problemu korzystać. Na początku wymagało ono złożonej konfiguracji, co było przeszkodą dla części użytkowników. Na ten problem odpowiedział Benny Lewis, twórca strony Fluent in 3 Months, który podpiął to narzędzie najpierw do swojej strony, a potem stworzył osobne miejsce, w którym wymagane było logowanie wykorzystujące dane podane przy rejestracji na jego forum. Niestety rosnąca ilość gigabajtów i obciążenie łącza internetowego zmusiły go do zaprzestania dalszego udostępniania tej usługi. W czasie pisania niniejszego artykułu rejestracja na http://lwtfi3m.co jest już zamknięta, a w najbliższym czasie to samo stanie się z dostępem do istniejących kont.
Przedstawiona sytuacja tylko z pozoru wydaje się bez wyjścia. Obecnie samodzielna konfiguracja serwera php, na którym można uruchomić LWT, wymaga jedynie podstawowej znajomości języka angielskiego i obsługi komputera, dlatego każdy, kto będzie się trzymał instrukcji, powinien sobie poradzić bez problemu. Oczywiście, jak z każdym programem komputerowym, nie sposób przewidzieć jego zachowania na konkretnej maszynie, więc jeżeli ktoś potrafił sobie zainstalować programy, które mogą przeszkadzać w poprawnym działaniu serwera (np. zaawansowany firewall), to powinien wiedzieć, jak doprowadzić do tego, aby wszystko grało.
Instalacja
https://www.youtube.com/watch?v=9RveJXGPSJU
1. Przejdź do strony http://www.easyphp.org/easyphp-devserver.php.
2. Pobierz wersję podpisaną EasyPHP DevServer 14.1 VC9, która przeznaczona jest dla systemów od Windows XP do Windows 10, i zapamiętaj, gdzie ją zapisałeś.
3. Wejdź do folderu pobierania i uruchom instalator programu. Proces jego instalacji sprowadza się głównie do wciskania przycisku Next. Po dojściu do etapu wyboru miejsca instalacji, zapisz sobie gdzieś podaną ścieżkę adresu, gdyż będzie później potrzebna. Gdy program zaproponuje na końcu otworzenie pliku pomocy i uruchomienie serwera, odznacz odpowiadające temu opcje i wciśnij Finish.
4. Pobierz archiwum LWT ze strony http://sourceforge.net/projects/lwt. Następnie przejdź do folderu, w którym zostało zapisane i skopiuj je. Musisz teraz wejść do katalogu instalacji wcześniejszego programu, otworzyć folder data, a potem localweb, a na końcu wkleić do niego skopiowany plik.
5. Kolejny krok wymaga rozpakowania go do tego folderu, używając do tego opcji Wyodrębnij wszystkie… dostępnej pod prawym przyciskiem myszki, pamiętając jednak o odznaczeniu kwadracika dotyczącego pokazywania. Jeśli jej nie znalazłeś, możesz użyć do tego również innych programów obsługujących archiwa zip
6. Zmień teraz nazwę folderu, który się pojawił, na samo lwt. Potem wejdź do niego i znajdź plik connect_easyphp.inc i zmień część nazwy connect_easyphp na samo connect.
7. Przejdź do menu start, znajdź program EasyPHP DevServer 14.1 VC9 i go uruchom. W lewym rogu ekranu powinna pojawić się dodatkowa ikona (jeśli jej nie ma, to trzeba nacisnąć na "trójkącik"). Kliknij na nią prawym przyciskiem myszy i wybierz opcję Local Web. Otworzy się wtedy przeglądarka internetowa, wyświetlając listę kilku pozycji. Jeśli coś poszło nie tak, sprawdź ustawienia firewalla lub innego programu zabezpieczającego, dodaj do niego nową regułę lub jeśli się na tym nie znasz, wyłącz go całkowicie, pamiętając o włączeniu go ponownie po skończeniu pracy z programem.
8. Wybierz z listy pozycję lwt. Właśnie udało ci się uruchomić swój własny serwer Learning With Texts. To nie było takie straszne, prawda? Teraz wystarczy powtarzać punkty 7 i 8 przy każdym uruchomieniu. Możesz również dodać sobie serwer do autostartu, o ile wiesz jak to zrobić.
Interfejs
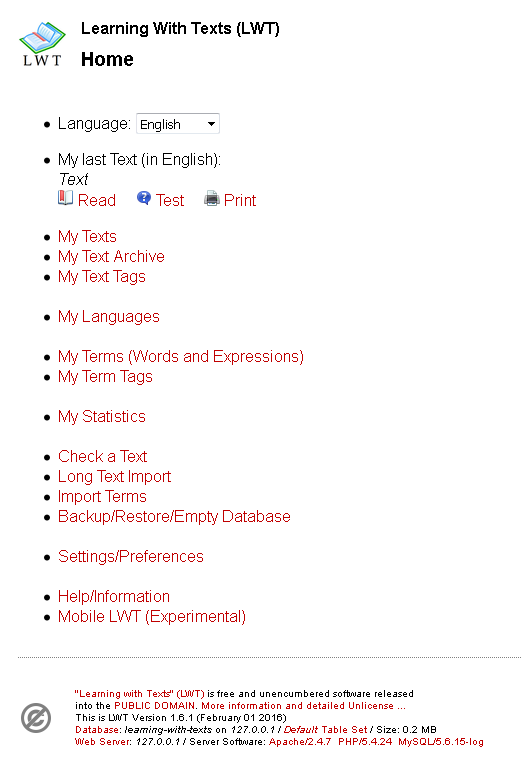 Ekran główny programu jaki jest, każdy widzi. W tej chwili powinieneś kliknąć pojawiający się tylko na początku napis Define the first language you want to learn, pojawi się wtedy formularz z różnymi polami do wypełnienia. Trzeba wybrać ustawienia osobno dla każdego języka. Najlepiej jest skorzystać z rozpiski przygotowanej przez Benny'ego Lewis'
Ekran główny programu jaki jest, każdy widzi. W tej chwili powinieneś kliknąć pojawiający się tylko na początku napis Define the first language you want to learn, pojawi się wtedy formularz z różnymi polami do wypełnienia. Trzeba wybrać ustawienia osobno dla każdego języka. Najlepiej jest skorzystać z rozpiski przygotowanej przez Benny'ego Lewis'
• https://www.diki.pl/slownik-angielskiego?q=
• http://ling.pl/slownik/angielsko-polski/
• http://www.thefreedictionary.com/
Po skończeniu ustawiania wystarczy zatwierdzić przyciskiem Change.
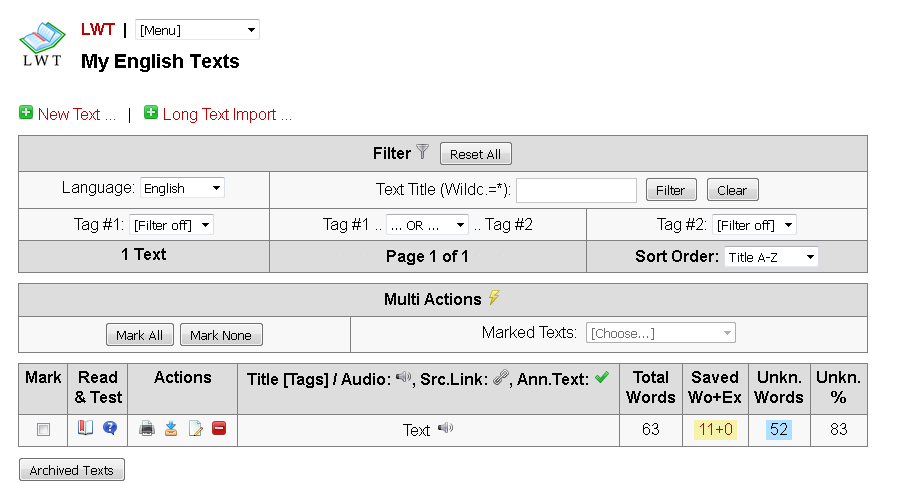 Po programie można się efektywnie poruszać za pomocą rozwijanego paska zakładek, który znajduje się zawsze na samej górze. Szczególnie interesująca jest pozycja Texts, która przenosi do widoku listy tekstów (w tej chwili pustej). Do ich dodawania służą opcje znajdujące się obok zielonych plusów. Jedyna różnica pomiędzy nimi polega na tym, że za pomocą tej drugiej można wstawić naprawdę długi tekst, który automatycznie podzieli się na części. Po wybraniu którejkolwiek pojawia się formularz, w którym musisz wpisać tytuł i wkleić obcojęzyczną zawartość schowka. Pozostałe pola są opcjonalne. Możesz do nich wpisać adres źródłowy treści, tagi oraz link do pliku dźwiękowego w formacie mp3, ogg lub wav. Nagranie można też załadować z dysku, ale wtedy trzeba stworzyć folder media w głównym katalogu lwt i skopiować do niego potrzebny plik. Po odświeżeniu powinien pojawić się na rozwijanej liście na dole strony. Po ustawieniu wszystkiego należy nacisnąć Save and open, aby otworzyć ekran roboczy. Jeśli wybierze się zamiast tego Save, to pojawi się znowu widok listy tekstów i trzeba będzie dodatkowo wcisnąć ikonkę, książki znajdującą się przy wybranej pozycji.
Po programie można się efektywnie poruszać za pomocą rozwijanego paska zakładek, który znajduje się zawsze na samej górze. Szczególnie interesująca jest pozycja Texts, która przenosi do widoku listy tekstów (w tej chwili pustej). Do ich dodawania służą opcje znajdujące się obok zielonych plusów. Jedyna różnica pomiędzy nimi polega na tym, że za pomocą tej drugiej można wstawić naprawdę długi tekst, który automatycznie podzieli się na części. Po wybraniu którejkolwiek pojawia się formularz, w którym musisz wpisać tytuł i wkleić obcojęzyczną zawartość schowka. Pozostałe pola są opcjonalne. Możesz do nich wpisać adres źródłowy treści, tagi oraz link do pliku dźwiękowego w formacie mp3, ogg lub wav. Nagranie można też załadować z dysku, ale wtedy trzeba stworzyć folder media w głównym katalogu lwt i skopiować do niego potrzebny plik. Po odświeżeniu powinien pojawić się na rozwijanej liście na dole strony. Po ustawieniu wszystkiego należy nacisnąć Save and open, aby otworzyć ekran roboczy. Jeśli wybierze się zamiast tego Save, to pojawi się znowu widok listy tekstów i trzeba będzie dodatkowo wcisnąć ikonkę, książki znajdującą się przy wybranej pozycji.
Ekran roboczy
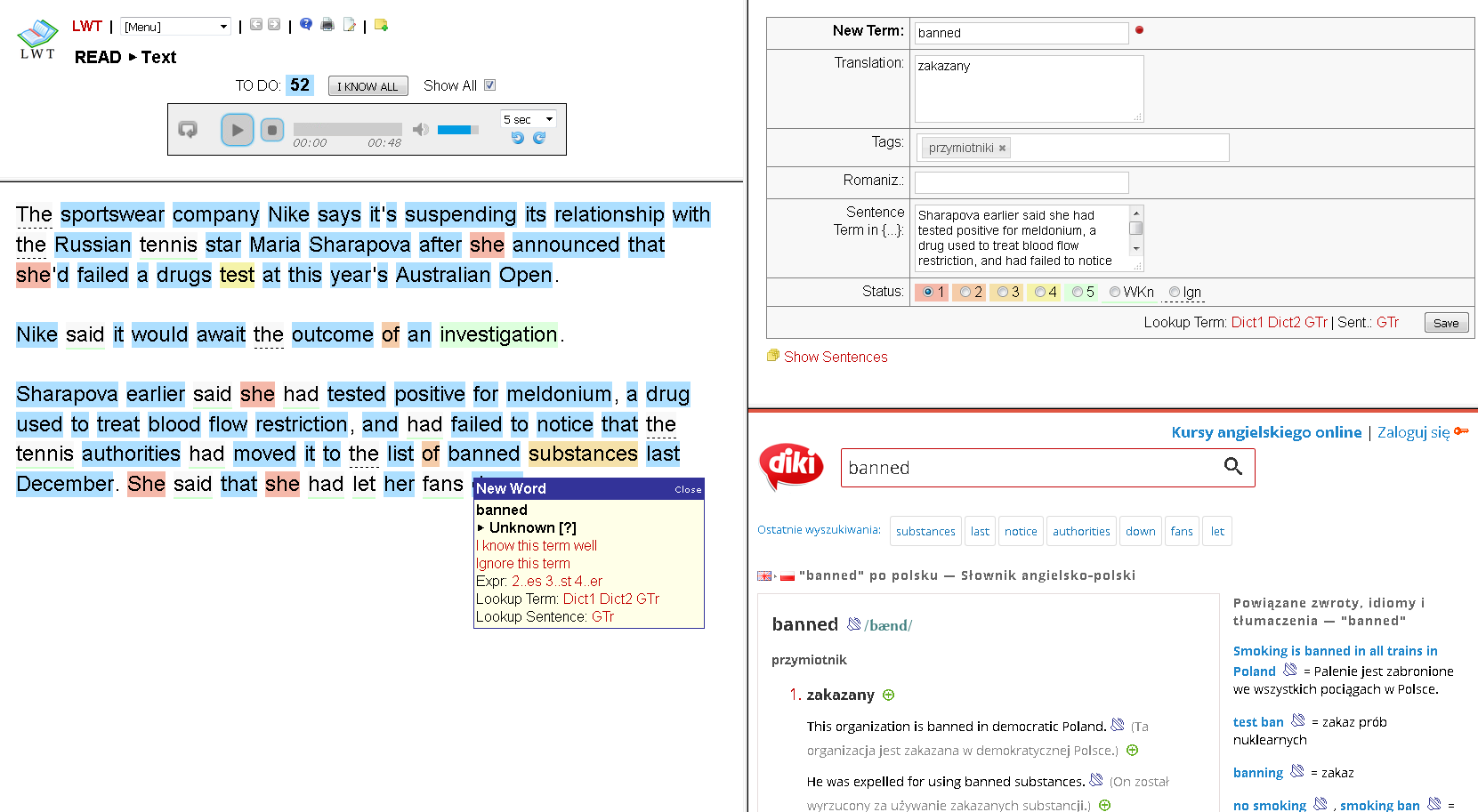
Ekran roboczy składa się z trzech części: z tekstem, formularzem i słownikiem. W tej pierwszej widać załadowany aktualnie tekst, a nad nim nagranie gotowe do odtworzenia. Jeśli wybierzesz jakieś słowo, to pojawi się menu, w którym można zaznaczyć, czy zna się już dobrze dane słowo lub je zignorować. Poniżej jest opcja, która pozwala na ustalenie, gdzie kończy się wyrażenie dodawane do bazy (maksymalny limit to 9 wyrazów). Jeszcze niżej masz do wyboru podgląd słowa w kilku słownikach, które wyświetlają się w prawym dolnym rogu. Ostatnia opcja służy zaś do sprawdzenia tłumaczenia całego zdania za pomocą Google Translate.
Praca z tym narzędziem polega na naciskaniu na słowa, uzupełnianiu w formularzu pól tłumaczenia, tagów, romanizacji i stopnia znajomości. Kolor wyrazów zmienia się w zależności od oceny. Jeśli chcesz wprowadzić do bazy słowo lub wyrażenie, którego nie ma w obecnie wybranym tekście, skorzystaj z żółtej ikonki u góry. Pojawi się wtedy pusty formularz do wypełnienia. Najtrudniejsze fragmenty można łatwo rozpoznać po kolorze zaznaczenia. Jeśli zna się już natomiast dobrze wszystkie słowa w tekście, można kliknąć przycisk I know all, co sprawi, że pojawi się pod nimi zielona kreska. W ten sposób można przerabiać tekst, ucząc się nowych słów i powtarzając te, których nie zna się tak dobrze. Wprowadzone informacje są później uwzględniane przy przerabianiu innych dodanych treści.
Testy
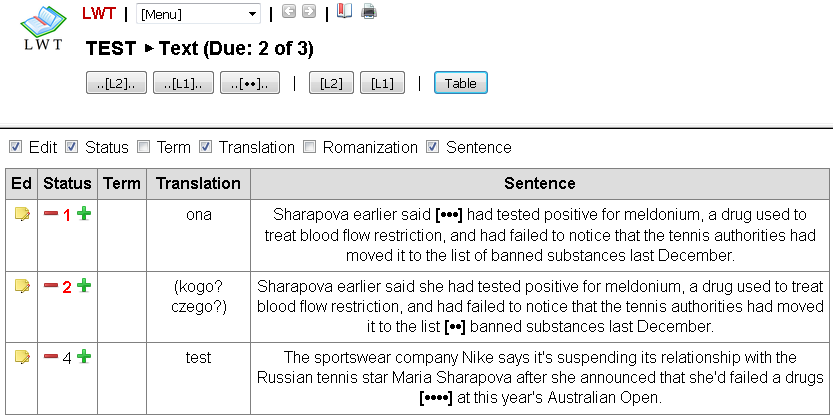
W nauce pomaga wbudowany moduł testów, oparty na algorytmie powtórek podobnym do tego w Anki. Dostęp do niego uzyskuje się, klikając w ikonę na górze ze znakiem zapytania lub wybierając ją, gdy ma się włączoną listę tekstów. Do wyboru są testy słówek w kontekście i bez niego oraz uzupełnianie zdań. W trybie Table można natomiast pomieszać ze sobą różne opcje. Polecam przetestować różne warianty samemu.
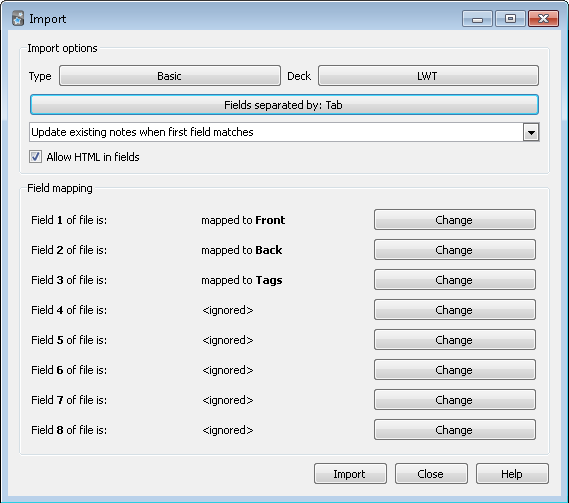
Jeśli taka forma sprawdzania wiedzy ci się nie podoba, możesz wyeksportować treści do Anki. Wystarczy przejść do zakładki Terms, wybrać pasujące filtrowanie lub zostawić domyślne, obejmujące wszystkie słowa i wyrażenia, a następnie kliknąć odpowiednią opcję eksportu z listy pod napisem Multi Actions. Niestety najnowsza wersja Anki niepoprawnie interpretuje przykładowe zdania, więc przy imporcie zalecam zaznaczenie jedynie pierwszym dwóch lub trzech pól (1. słówka, 2. tłumaczenia, 3. tagi).
Co dalej?
Powyżej opisałem wszystko to, co jest niezbędne przy korzystaniu z tego narzędzia. Jeśli chcesz się dowiedzieć więcej, zajrzyj na stronę pomocy. Opisano tam ze szczegółami wszystkie możliwości, z których można skorzystać. Gdybym chciał opisać je tutaj, ten tekst musiałby być dużo dłuższy.
Zobacz także:
Jak czytać i nie zwariować
Przewodnik po Anki
Jak tworzyć i wykorzystywać listy frekwencyjne
Cyfrowa rewolucja w samodzielnej nauce języków
